Winning in Counter-Strike: Global Offensive is the ultimate goal, and while honing your skills is essential, a smooth and responsive game is paramount. Lag, stutters, and low FPS can sabotage even the most skilled players. This guide is your key to unlocking peak performance by maximizing your FPS in CS:GO.
Whether you’re a seasoned veteran or a newcomer to the game, optimizing your FPS can significantly impact your experience. You can spend countless hours perfecting your aim, movement, and grenade throws, but if your game is plagued by performance issues, your true potential will remain locked.
Imagine this:
- No more frustrating stutters: Say goodbye to those jarring freezes as you peek corners.
- Silky-smooth gameplay: Experience fluid movement and precise aiming with consistently high FPS.
- Gain a competitive edge: React faster and make split-second decisions with a responsive game.
This guide will delve into the various aspects of CS:GO optimization, providing you with the knowledge and tools to achieve the best possible performance. Get ready to unleash your true potential and dominate the competition with a buttery-smooth CS:GO experience.
UPDATED 2021!
This article has been updated with additional steps.
Check out our Launch Options optimization guide.
Keep your laptop / PC running cool with Thermal Paste / Liquid Metal guide.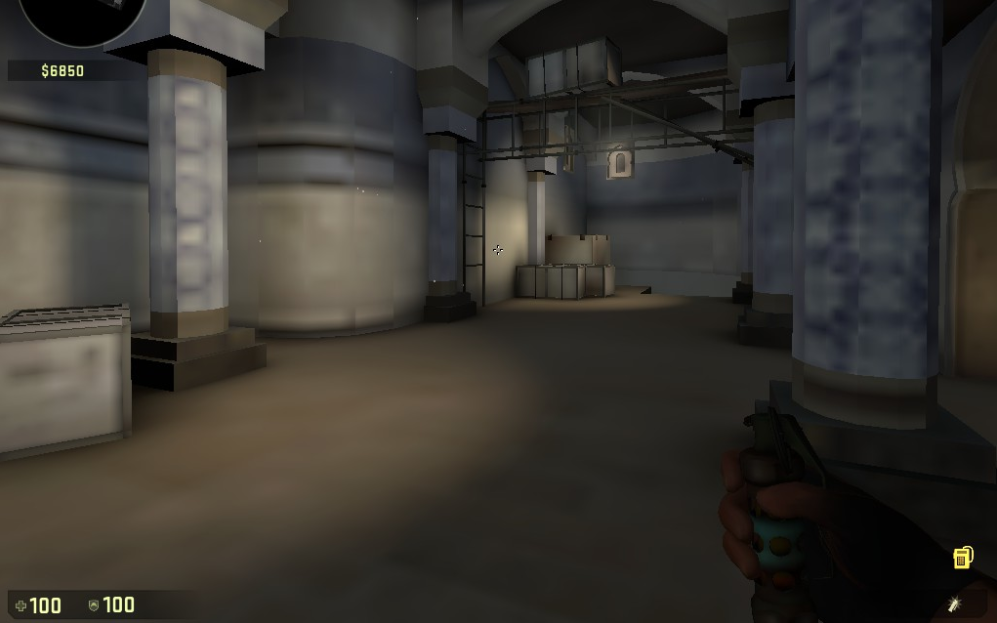
Maximize Your FPS in CS:GO: A Guide to Smooth and Responsive Gameplay
Higher FPS in Counter-Strike: Global Offensive translates to a more responsive and immersive gaming experience. A snappier mouse, smoother movement, and more consistent aim are all within reach with optimized performance. This comprehensive guide will help you fine-tune your CS:GO, regardless of your hardware, to achieve those coveted high frame rates.
Why FPS Matters
Every frame counts in the heat of battle. Stuttering, freezing, and FPS drops can disrupt your flow and hinder your ability to react quickly. Optimizing your game can eliminate these frustrations, allowing you to:
- Eliminate stutters: Say goodbye to those annoying freezes when entering bomb sites or encountering enemies.
- Experience fluid gameplay: Enjoy smooth movement and precise aiming with consistently high FPS.
- Gain a competitive advantage: React faster and make split-second decisions with a more responsive game.
Dispelling Myths and Embracing Modern Optimization
The internet is rife with outdated and ineffective CS:GO optimization myths. This guide cuts through the noise and provides up-to-date strategies for maximizing your FPS in 2023.
Hardware vs. Software
While investing in better hardware is always beneficial, optimizing your existing setup can significantly improve performance. Even without the latest i9 processor and RTX 4090 graphics card, you can achieve a smoother and more enjoyable CS:GO experience. Remember, CS:GO is a CPU-intensive game, so prioritize a strong processor when upgrading your system.
A Holistic Approach to Optimization
This guide will cover all aspects of CS:GO optimization, including:
- In-game settings: Fine-tuning your graphics and video settings for optimal performance.
- Launch options: Utilizing launch commands to further enhance FPS.
- Windows settings: Optimizing your operating system for gaming.
- Driver updates: Ensuring your graphics and sound drivers are up-to-date.
- Config file tweaks: Customizing your autoexec and config files for maximum efficiency.
- System maintenance: Keeping your gaming machine in top shape for optimal performance.
Get ready to unlock your true potential with a smoother, more responsive CS:GO experience. Let’s dive into the optimization process!
Run Benchmark To Asses Current Performance
Before diving into optimization, it’s crucial to assess your current CS:GO performance. This will provide a baseline for comparison after implementing the tweaks and changes outlined in this guide. Here’s how to run a benchmark test:
- Download a benchmark map: Head over to the Steam Workshop and subscribe to a popular CS:GO benchmark map, such as “FPS Benchmark” by ulletical. This map provides a controlled environment for testing your FPS.
- Launch CS:GO and load the map: Start CS:GO and select the downloaded benchmark map from your workshop maps.
- Configure the benchmark settings: Once the map loads, you’ll typically find a settings menu. Adjust the settings to match your desired in-game settings (resolution, graphics quality, etc.).
- Run the benchmark: Initiate the benchmark test. The map will run through various scenarios, simulating different gameplay situations.
- Record your results: Take note of the average, minimum, and maximum FPS displayed during the benchmark. You can usually find a detailed report at the end of the test.
By establishing a baseline FPS, you’ll be able to track the impact of each optimization step and fine-tune your settings for the best possible performance. Now that you have a clear picture of your current performance, let’s move on to the optimization process.
Head to the Mr. uLLeticaL™-S-‘s workshop page and download his FPS Benchmark map, by clicking Subscribe underneath it.
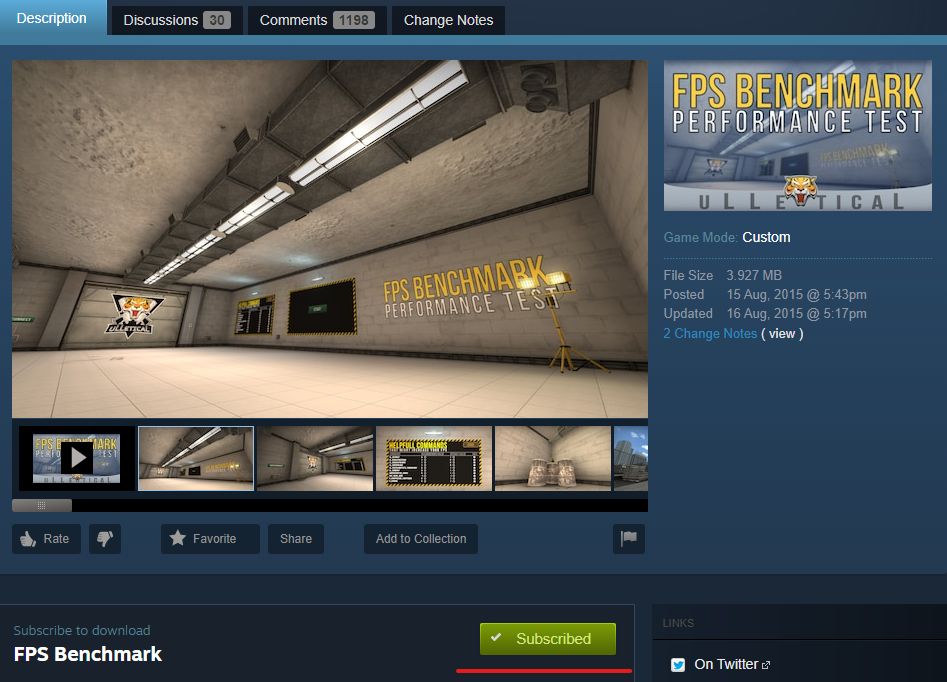
Now that you’ve subscribed to a CS:GO benchmark map, it’s time to put it to the test and gather those crucial FPS numbers. Here’s a step-by-step guide:
- Launch CS:GO: Fire up Counter-Strike: Global Offensive and navigate to the “Play” menu.
- Select Workshop Maps: Choose “Workshop” from the Play menu to access your subscribed maps.
- Load the Benchmark Map: Select the FPS Benchmark map you subscribed to earlier.
- Start the Test: Once the map loads, you’ll usually find a prominent “Start” button. Click it to begin the benchmark.
- Monitor Your FPS: Keep an eye on the FPS counter in the top-left corner of your screen as the benchmark runs through various scenarios.
- Review the Results: At the end of the test, you’ll be presented with a summary screen displaying your average, lowest, and highest FPS. The console will also open automatically, providing detailed results.
- Capture the Data: Take a screenshot of the console output using F12 (or your Steam screenshot key) or copy and paste the results into a text file for later comparison.
Important Considerations for Accurate Results:
- Multiple Runs: Run the benchmark several times to get an average FPS value. This helps to account for any temporary fluctuations in performance.
- Background Processes: Close any unnecessary applications running in the background to minimize their impact on CS:GO’s performance.
- System Stability: If your FPS fluctuates wildly during the benchmark, it could indicate underlying issues with your Windows installation or system configuration. Investigate these issues before proceeding with optimization.
By carefully recording and analyzing your benchmark results, you’ll have a clear understanding of your current FPS and a baseline for measuring the effectiveness of the optimization techniques we’ll explore next.
Step 1: Purge the Past: Resetting CS:GO Settings for Optimal Performance
Over time, your CS:GO configuration files can accumulate outdated and even detrimental commands. These remnants of past optimization attempts can clutter your settings and hinder performance. To ensure a clean slate for our optimization journey, it’s crucial to reset everything to default.
Why a Reset is Essential
Valve developers have repeatedly emphasized the issue of deprecated commands and useless variables (cvars) lingering in player configs. These outdated settings can lead to FPS loss, stuttering, and other performance problems. Even seemingly harmless commands can negatively impact your game’s performance.
The Cloud Conundrum
Here’s the catch: simply reinstalling CS:GO doesn’t always purge these outdated settings. Steam’s cloud synchronization often restores your old config files, complete with all the unwanted baggage. This means you might not be starting with a truly fresh installation, even after reinstalling the game.
Taking Control of Your Configs
To ensure a clean slate and maximize your optimization efforts, follow these steps:
- Open Steam and access CS:GO properties: Launch your Steam client and right-click on Counter-Strike: Global Offensive in your library. Select “Properties” from the context menu.
- Navigate to the Updates tab: In the Properties window, click on the “Updates” tab.
From here, we’ll proceed with clearing your outdated config files and ensuring a truly fresh start for your CS:GO settings.
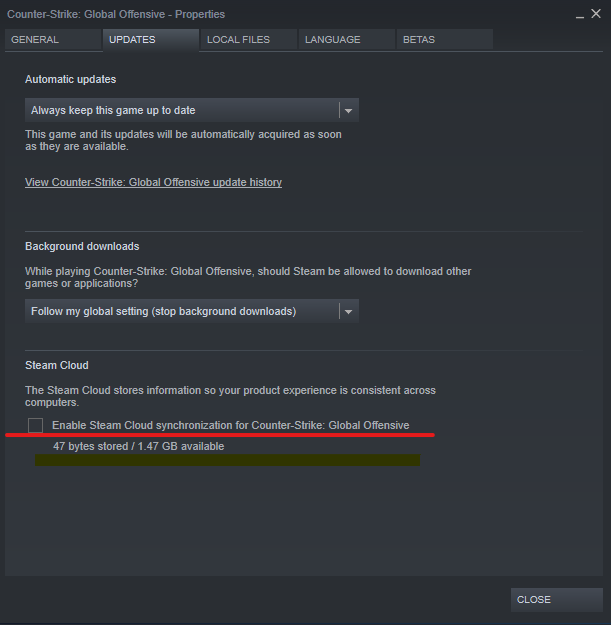
To truly reset your CS:GO configuration and eliminate those pesky outdated commands, we need to temporarily disable Steam Cloud synchronization. This will prevent your old settings from being re-downloaded after we clean up your config files.
- Disable Steam Cloud: In the “Updates” tab of the CS:GO Properties window, uncheck the box next to “Enable Steam Cloud synchronization for Counter-Strike: Global Offensive.”
- Back up your existing config files (optional): Before proceeding, it’s a good idea to back up your current config files, just in case you want to revert to them later. You can find them in the
cfgfolder within your CS:GO installation directory (as explained earlier). Simply copy the entirecfgfolder to a safe location.
Identifying Your Steam Account ID
To ensure we’re targeting the correct configuration files, we need to identify your unique Steam account ID. Here’s how:
- Visit your Steam profile page: Open a web browser and go to your Steam profile page:
http://steamcommunity.com/my/profile - Access trade offer settings: Click on “Inventory” -> “Trade Offers.”
- Find your Steam ID: On the trade offer page, click on “Who can send me Trade Offers?” Scroll to the bottom of the page, and you’ll find your Steam account ID displayed prominently.
Why is this important?
If multiple users share your PC, each user has a unique Steam ID. This ensures we’re modifying the correct configuration files associated with your account.
Now that you’ve disabled Steam Cloud sync and identified your Steam ID, we’re ready to proceed with cleaning up those outdated config files and maximizing your CS:GO performance.
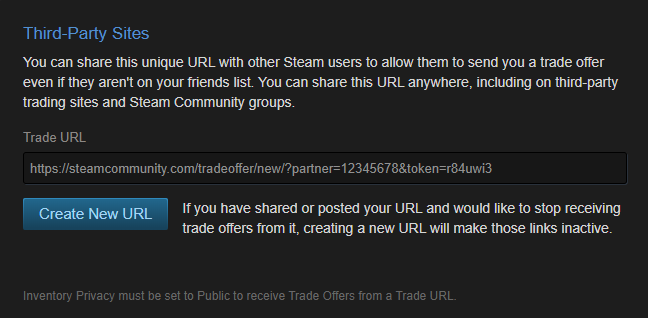
With your Steam ID in hand, it’s time to clear out those outdated configuration files and pave the way for optimized performance.
- Locate your CS:GO config folder: Open Windows Explorer (press Windows + E) and navigate to your Steam userdata directory. The path will typically look like this:
C:\Program Files (x86)\Steam\userdata\[YOUR STEAM ID]\730\local\cfgReplace[YOUR STEAM ID]with the actual ID you noted earlier. - Back up and delete config files: Inside the
cfgfolder, you’ll find various files, includingconfig.cfg,video.txt, andvideodefaults.txt. Select all the files in this folder and copy them to a safe location as a backup. Once backed up, delete all the files within thecfgfolder. - Regenerate default settings: Launch CS:GO. The game will automatically generate fresh, default configuration files in the
cfgfolder.
Optimizing Video Settings
Now, let’s configure your video settings for optimal performance:
- Set video mode to Fullscreen: Always choose Fullscreen mode for the best performance in CS:GO.
- Select your resolution: Choose your desired resolution. Keep in mind that lower resolutions generally result in higher FPS.
- Adjust advanced video settings: For now, set most of the advanced video settings to “Low” to prioritize maximum FPS.
- Shadow Quality: Consider setting “Shadow Quality” to “Medium.” This offers a good balance between performance and visual clarity, allowing you to see enemy shadows without a significant FPS hit.
- Multicore Rendering: Enable “Multicore Rendering” if you have a modern multi-core processor. However, some older systems might perform better with this option disabled. Experiment with both settings and use the FPS Benchmark map to determine the optimal choice for your system.
Example Settings for High FPS
Here’s a sample configuration for a system with an i7-7700k CPU and a GTX 1070 GPU, achieving a stable 300+ FPS at 1440×1080 resolution in 4:3 aspect ratio with a 144Hz refresh rate:
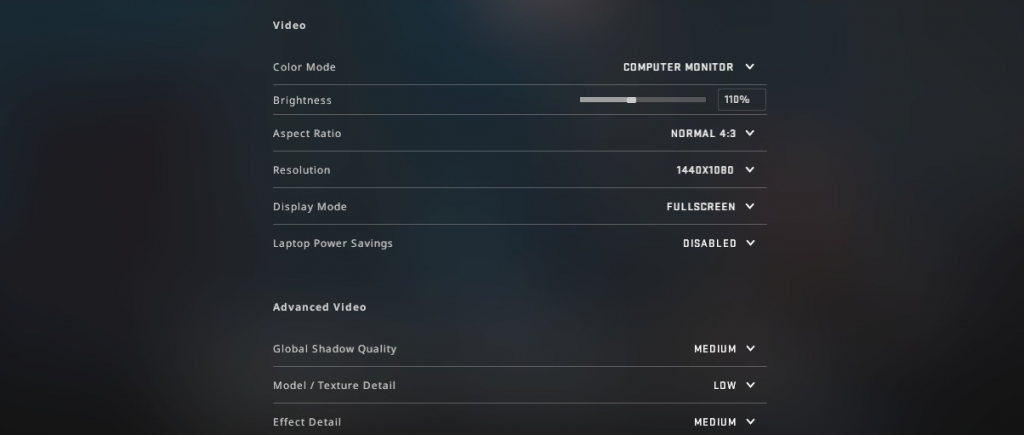
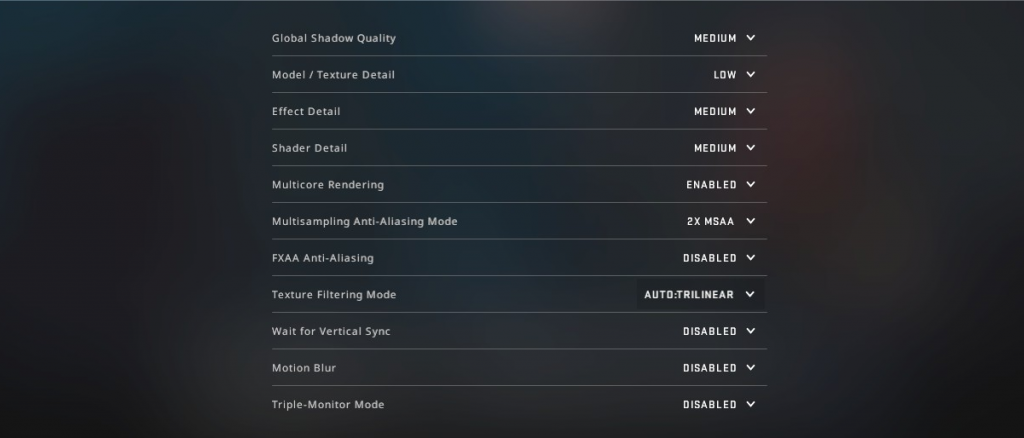
Now that you have a clean slate with default config files and optimized video settings, it’s time to secure these settings and ensure they remain consistent.
- Set config files to read-only: Navigate back to your
cfgfolder within the CS:GO directory. Locate thevideo.txtandvideodefaults.txtfiles. Right-click on each file, select “Properties,” and check the “Read-only” attribute. This will prevent future game updates from inadvertently altering your carefully chosen video settings and causing unexpected performance drops. - Re-enable Steam Cloud sync: Return to your Steam library, right-click on Counter-Strike: Global Offensive, and select “Properties.” Go to the “Updates” tab and re-enable “Steam Cloud synchronization for Counter-Strike: Global Offensive.” This will upload your fresh, optimized configuration to the cloud, ensuring consistency across different devices and after future game updates.
Congratulations! You’ve successfully completed the first crucial step in maximizing your CS:GO FPS. By purging outdated commands, optimizing video settings, and securing your configuration, you’ve laid the foundation for a smoother, more responsive gaming experience.
Step 2: Launch Options
Open up Steam, right click Counter Strike and select Properties. Click Set Launch Options and remove everything you have there. Counter Strike client is designed to run optimally without any additional parameters. All you need is:
-novid (disabled CSGO startup animation - recommended)
-language YOURFILENAME (custom language - highly recommended)
-tickrate 128 (if you prefer local servers to be 128 tick, to practice in ESEA or FaceIt conditions, otherwise if you don't play these services, don't use this command)
-nojoy (sometimes required by FaceIt, some users experience issues with being kicked out of the server without this command in launch options)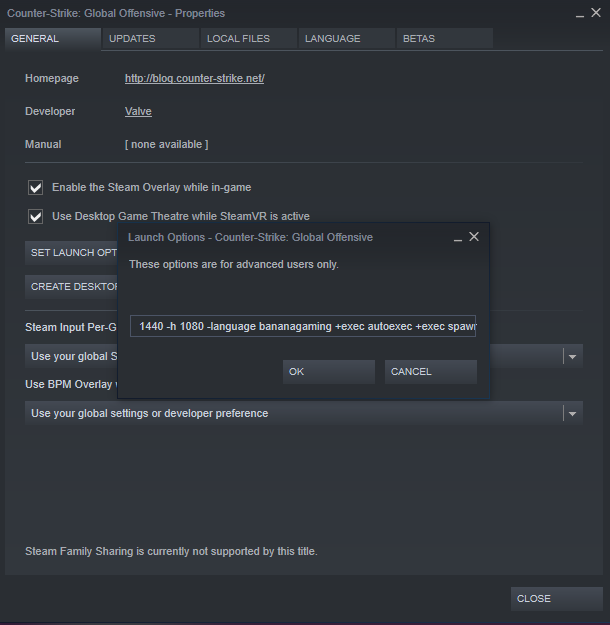
Your Launch Options should look like this (with tickrate and nojoy being optional choices – if playing 3rd party servers):
-novid -language YOURFILENAME -tickrate 128 -nojoy If you have any other options there, try to find them below and read the description on why they are no longer needed. Here is the list of what we shouldn’t use anymore:
-high (does not give you higher min fps and on some systems even causes heavy input lag)
-threads # ( will either have no effect or make it absolute worse to a point where the game becomes unplayable due to heavy lags. Multiple players have reported that their game has lags/stalls every x seconds even thou it runs fine otherwise/apart from those lags and there is no problem with their connection. Removing -threads # solved the problem instantly. (CSGO developer comment)
-processheap (don't use it at all, mattwood_valve, CSGO developer said himself the issue has been fixed and you should rather look into your CPU over heating)
-nod3d9ex (depreciated since 2019, doesn't do anything now)Please take -processheap out of your guide. As I said in the original post to the user who needed it, it was a bandaid to help that user get lower, but more stable framerate in a time where there was an issue that has long been fixed. Running with processheap now will certainly make your system run worse than it would without it. Thank you.
https://www.reddit.com/r/GlobalOffensive/comments/1ruy4q/how_to_fix_stuttering_frame_drops_in_csgo_quick/cdrifuw/
To sum it up, in the year of 2020 and probably for the whole 2019, the best launch options to optimize your game are minimal. Like it was said many times, Counter Strike Global Offensive client is designed to run optimal without changing anything.
We will mention additional command:
-d3d9ex
It lets Windows Window Manager (DWM) to handle the game’s frame directly rather than copying it twice, shouldn’t really affect performance much on higher end PCs, but if you are on slower specifications, try this command. It also should speed up your alt-tabbing ability, where in our case it made it instant, but results may vary.
UPDATE!
Here are the latest Launch Options that you must use to get the best performance.Step 3: Disable Steam Overlay
Easy way to boost your FPS by disabling what is not really necessary to play CSGO. One of the things is Steam Overlay that opens when you press SHIFT + TAB while in-game. To disable it, right click on Counter Strike Global Offensive on your games list on Steam and select Properties.
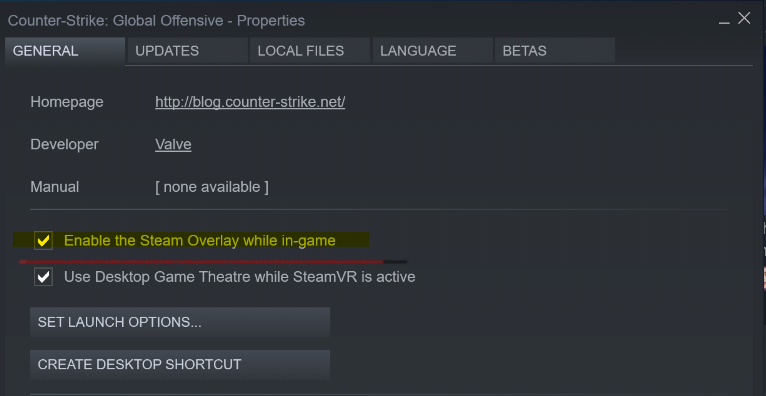
Remove the tick from Steam Overlay, that should yield more frames per seconds while playing. Notice that we can do that per game basis, so if you need better performance from other games, just repeat that process for whatever game you want.
If you don’t have HTC Vive or other VR headsets, remove Desktop Game Theatre at the same time. It’s clogging system resources, while we are actually trying to limit what is running in the background.
Step 4: Verify Local Files
While we are at Counter Strike’s Properties window, you can also verify integrity of you game files. It won’t do any harm, might download some corrupted files again. Find the button on the photo below and just run it while we are at it:
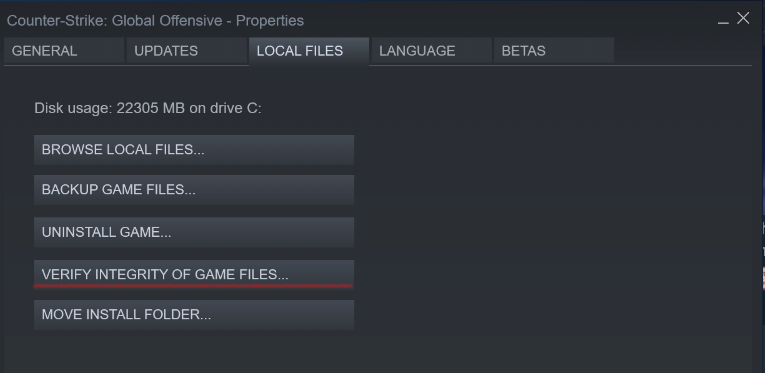
Step 5: Disable Panorama Videos
This step is optional and has no impact on in-game performance. It can be followed to disable Panorama Update videos playing while in Main Menu. Keep in mind that some people report that it breaks their game and it doesn’t start, but it’s very easy to reverse this step.
Go to this folder location (or something similar, depends on your installation drive etc):
C :\Program Files (x86)\Steam\steamapps\common\Counter-Strike Global Offensive\csgo\panorama You will find a folder called ‘videos’ inside it. Simply right click on it and rename it to something else. We recommend ‘videos123’ for example. From now on, Counter Strike won’t be able to access the background video files played in the Main Menu, which should make your game menu more responsive on slower PCs.
Step 6: Full Screen Optimizations
This is a great tip to improve your CSGO overal performance and it worked for many users all over the internet. Games are usually designed to work in full screen exclusive mode, which makes sense. If you decide to play a game, then nothing else matters, right? Find your Counter Strike main .exe file location, it usually sits there:
C:\Program Files (x86)\Steam\steamapps\common\Counter-Strike Global Offensive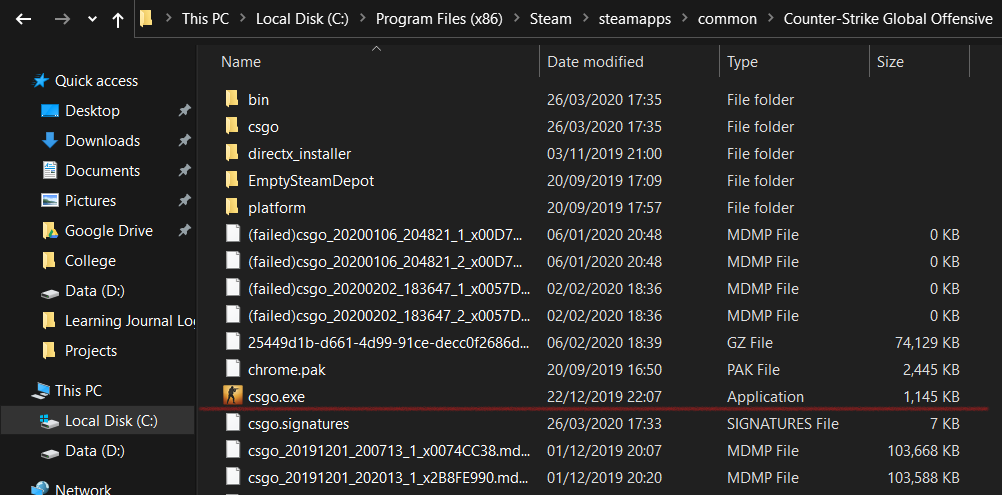
Right click on csgo.exe and select Properties. Browse to Compatibility tab and then tick Disable Full Screen Optimizations.
Step 7: Empty Steam Web Browser Cache
We will have a look at Steam’s build-in web browser, that you can open while in-game by pressing SHIFT + TAB and then selecting Open Browser. The cache gets cluttered over time with temporary files you download when visiting websites while playing CSGO. Make sure to empty it, especially if you decided to remove Steam Overlay in previous steps.
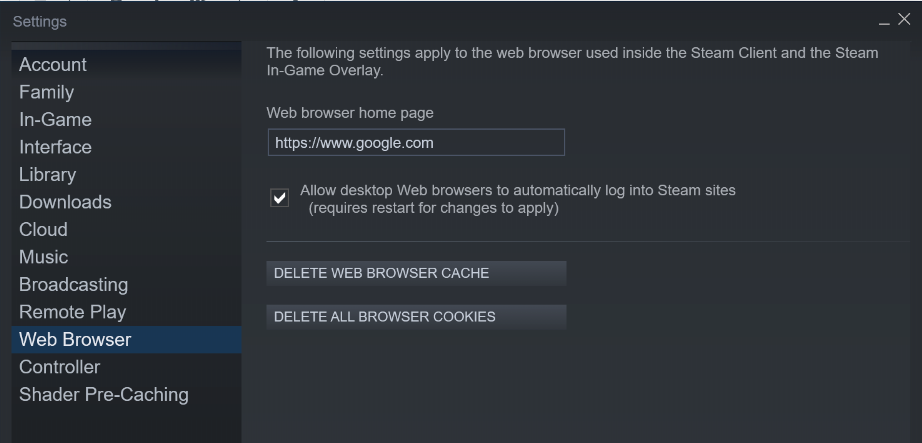
Just open main Steam window and look for top menu, select Properties and access Web Browser tab, where you can click Delete Web Browser Cache.
Step 8: Optimize Sound Settings
Open up your Windows menu by hitting the Windows key and type ‘sound settings’. Open it up and scroll down to find Sound Control Panel. This should bring up the old style window with all your sound related devices (eg. headsets, external cards, speakers). We will have to go through all the devices you can see and use and right click them to access their Properties.
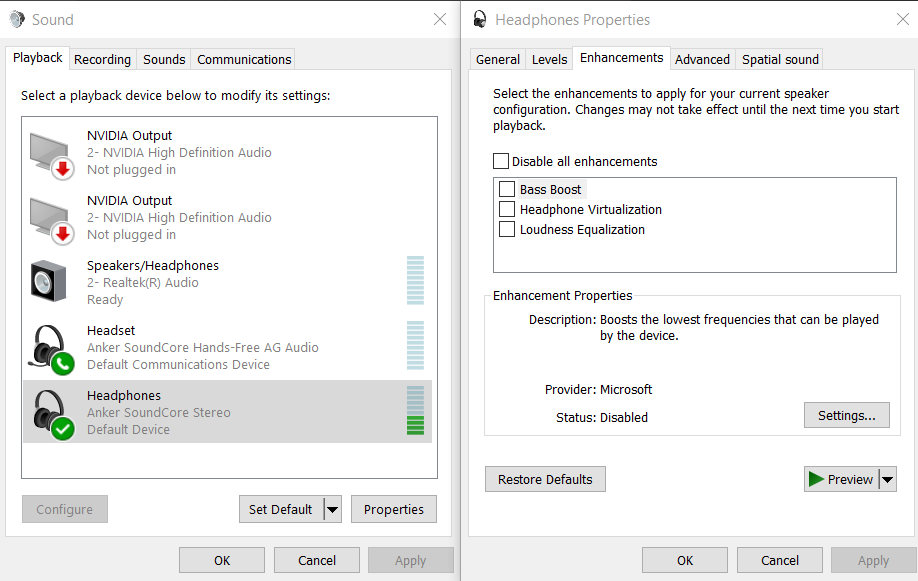
In our example we have started with Headphones. Go to Enhancements tab and deselect all and click Disable All. Go to Advanced and make sure it’s at maximum of 2 channels, 16bit, 44100 Hz. This gives you great sound quality, there is no point selecting anything higher than that, unless you know what you are doing (eg. you are music producer etc). Follow up with Spatial Sound tab and deselect everything there. You don’t need any of that and sound is a very specific subject for CSGO, you want stable, quality sound without any enhancements to pin point enemies locations easily.
It is also HIGHLY recommended to go through all the devices you can see and find the Driver tab there, check the date of the driver and try to look on device’s specific manufacturer website for updates drivers. So many people out there are using very old drivers causing in-game stutters. Update your drivers to make CS more stable and increase it’s overal performance and desired framerate.
TIP: If you have branded laptop for example, check the manufacturers website for sound drivers, instead going straight to other websites. Always check dates of drivers and try to go for newest ones. For example Dell might have newer Realtek drivers for their laptops. Just double check everything.
Step 9: Autoexec FPS Increase Commands
It’s not a myth, some commands that you can store inside your autoexec will generate more FPS simply by disabling some in-game effects that can be just too much for slower systems. We will have a look at few of them, starting at force preload command that is frequently advised to be put into your launch options, where reality is you are probably stuck with freezing / stuttering game:
cl_forcepreload [1 or 0]This command has massive potential to cause massive stutters while popping around the corners. It could however help very slow laptops / PCs. It’s definitely recommended to keep it switched off [0] and look for your freezing or stutter issues elsewhere. Here is CSGO developer comment on the topic.
Ahh, cl_forcepreload 1. Or as I like to call it “cl_massive_hitches_at_surprising_times 1”
We removed this from TF2 because it causes exactly the behavior that the OP is seeing. You almost definitely do not want this var set, ever ever ever.
https://www.reddit.com/r/GlobalOffensive/comments/adq2a4/never_install_csgo_on_an_old_hard_drive/edlbh3d/
r_dynamic [1 or 0]It disables certain dynamic shadows, which we don’t use many in CSGO and are not very useful. It will, for example, stop rendering flash effect when flashbang is thrown. Use it with [1] to disable these effects, just improve FPS a little bit.
r_cleardecalsVery useful command that will clear blood, bullet holes etc from the map. Less things on map, less resources needed, more FPS. The disadvantage is that when you clear decals you won’t see that enemy has been hit in that specific location as the blood stain on the walls / ground will be gone. Recommended to have this option binded to, for example RELOAD key and clear the map environment every time you reload. INSPECT key would also be alright for the job.
All these commands should be stored in your autoexec. config. We have a separate, custom autoexec config generator that have these commands build in, just select them and generate your custom autoexec file.
To read more about autoexec, just head up to our How To Create Autoexec Config File For CS:GO.
TIP: Always have a copy of you autoexec config in the cloud, eg. Google Drive. You can store all the useful commands there, including your custom crosshair, viewmodel and binds.
Step 10: Disable Startup Services
You have to keep your system in the best form, run as less programs in the background as possible, to achieve the best Counter Strike frames. We will look into Task Manager Startup Programs and msconfig Services Tab to kill unneccessary programs that might be hindering our machine’s performance.
Go ahead and hit Windows + R key, type
msconfig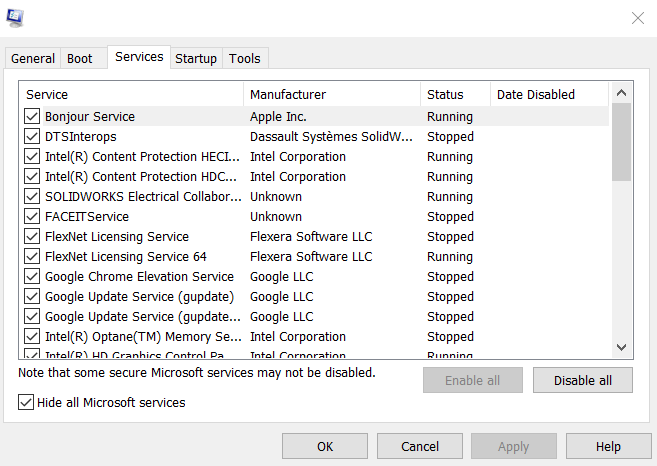
Click on ‘Hide all Microsoft services’ first, we don’t look into them this time as it’s very advanced stuff and would be for separate tutorial. Look at the names and disable everything that is not ESSENTIAL. You don’t need FaceIt service to run at the start, you only need to run it whenever you feel like playing some pugs for example, that’s why we have it disabled. We don’t need Google services to run all the time. As you can see some services there are in ‘Running’ status, because it’s been few months since we’ve last checked them. It’s a good idea to revisit msconfig every now and then as they will start piling up with possible negative impact on your PC’s performance and FPS drops in-game.
TIP: Disable ‘everything’ and see what breaks, if anything at all. Most services will restart itself when needed. Revisit this app every few months.
The next step would be Windows Task Manager.
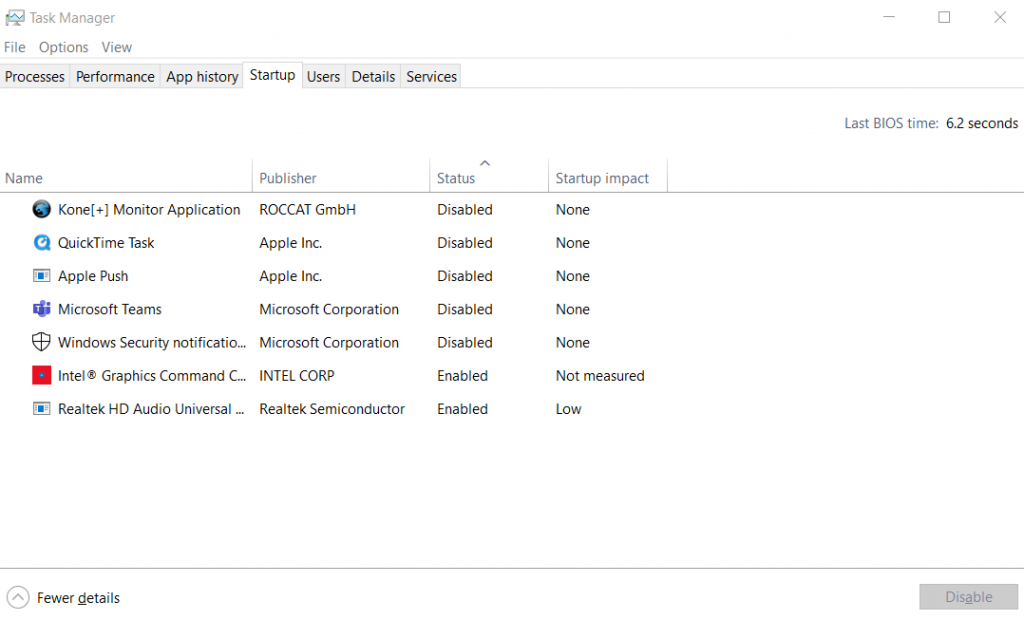
Hit CTRL + SHIFT + ESC together to open up Task Manager. Browse to Processes tab and look over what is taking up the resources. You might get some nice tips on what to uninstall from your PC that you don’t really need. Also look at Startup tab and disable everything that you don’t need to run all the time. Do you really need Skype to start up with Windows? Disable everything and then you can always comeback and enable what is really important for You.
Step 11: Notifications And Focus Assist
It’s a good idea to disable all the notifications in Windows from apps like Cortana, Microsoft Store, Skype etc. Hit Windows keys and start typing ‘Notifications & Action Settings’.
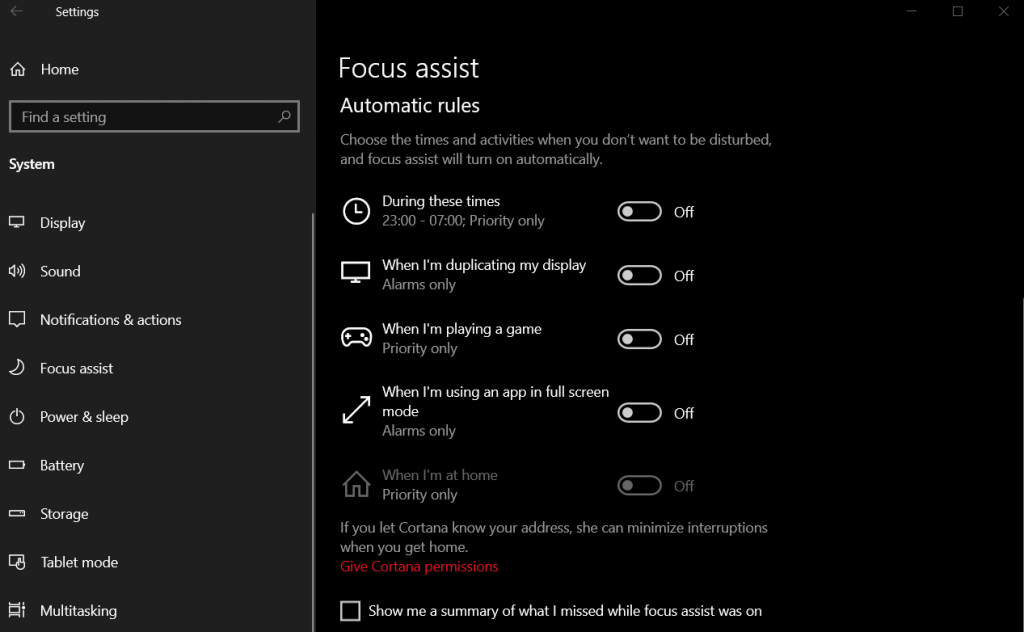
Disable all notifications, especially on low end laptops and PCs. Click on Focus Assist settings and we recommend to disable all of that too. There is no need for that if you want to milk all the possible performance from your gaming machine and get as many FPS as possible.
Step 12: Game Bar And Game Mode
These are two separate things. You want Windows Game Mode enabled and Game Bar disabled.
Open up Windows Menu and just type Game Bar. Disable it when the window opens. It should free some additional memory and disable Game Bar process. You can confirm it with Windows + G key that should no longer work (Game Bar menu won’t open anymore).
Open the menu again and type Game Mode. Make sure it is enabled. This mode was brought to us by Microsoft with Creators Update and overall there is a perception that it doesn’t have negative impact on FPS in Counter Strike Global Offensive.
Step 13: Background Apps
As simple as it sounds, there are tens of background apps running at all times while you are fighting the massive stutters on de_mirage. Access them via Windows menu and type ‘Background Apps’. You know what to do – disable them all now!
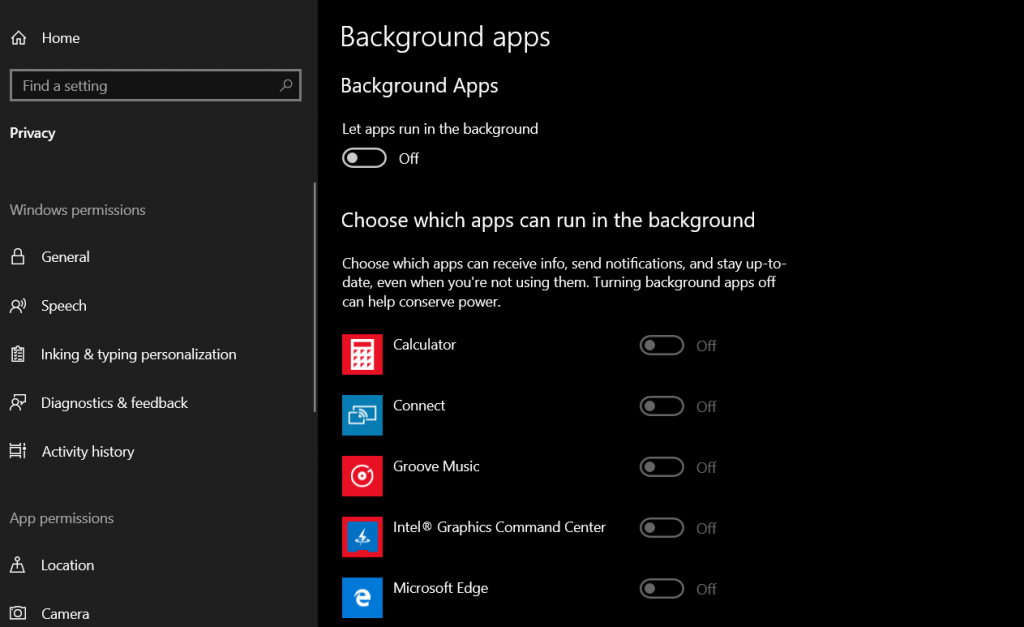
Step 14: Privacy Settings
Open the Windows menu and type ‘Privacy Settings’. Disable them all. You don’t really need them hogging your precious CPU cycles. Also, you should take care when it comes to privacy and share minimum information about yourself to 3rd party companies. Disabling these doesn’t yield massive results, but remember we are already on step 14 and every little step paints bigger picture when it comes to achieving as many FPS in CSGO as possible.
Step 15: Power Settings
This is very important. You should have your PC set to maximum performance while gaming. Open Windows menu and type ‘Power and sleep settings’. Within the window, find ‘Additional power settings’.
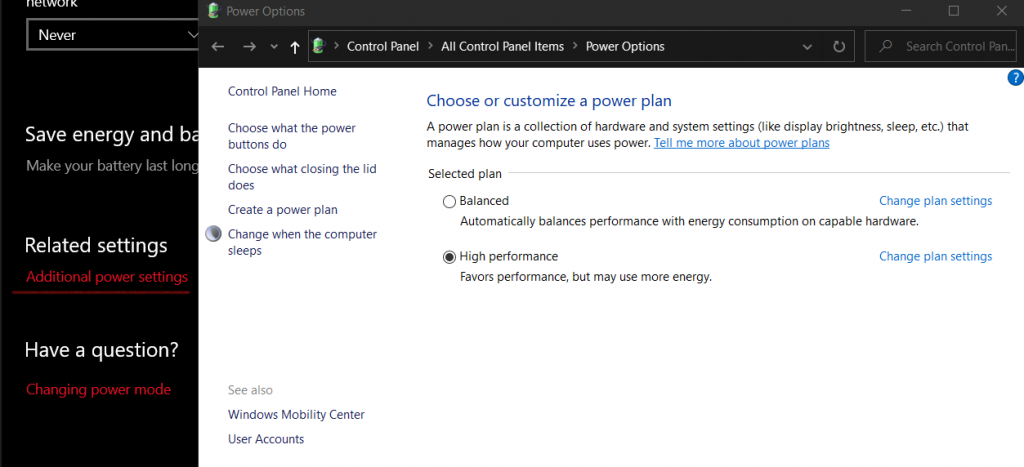
Only use High Performance or similar settings on your gaming PC.
Step 16: Clean Up %temp% Folder
If you don’t know about it already, you will have a nice surprise. Hit the Windows key and type %temp%. Click on the folder and open it up. These are all the temporary files that could possibly take up precious gigabytes of data on your drives.
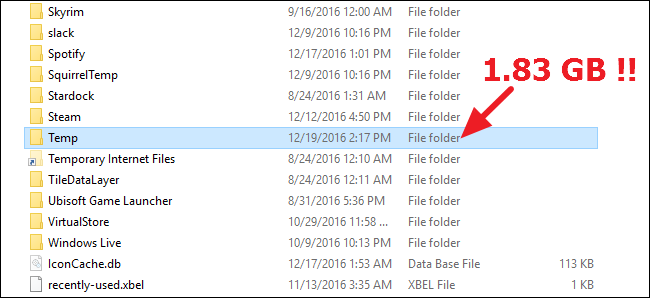
Empty the folder, none of these files are needed for the system anymore.
TIP: Keep coming back to this folder every few months if you are running out of space on your system installation drive.
Step 17: GPU Settings
To get maximum FPS possible, you need to consider switching some options around in your graphics card settings. These should be labelled similar on both NVIDIA and AMD systems, although we are going to use NVIDIA control panel in this example.
Right click on your desktop and select Nvidia Control Panel.
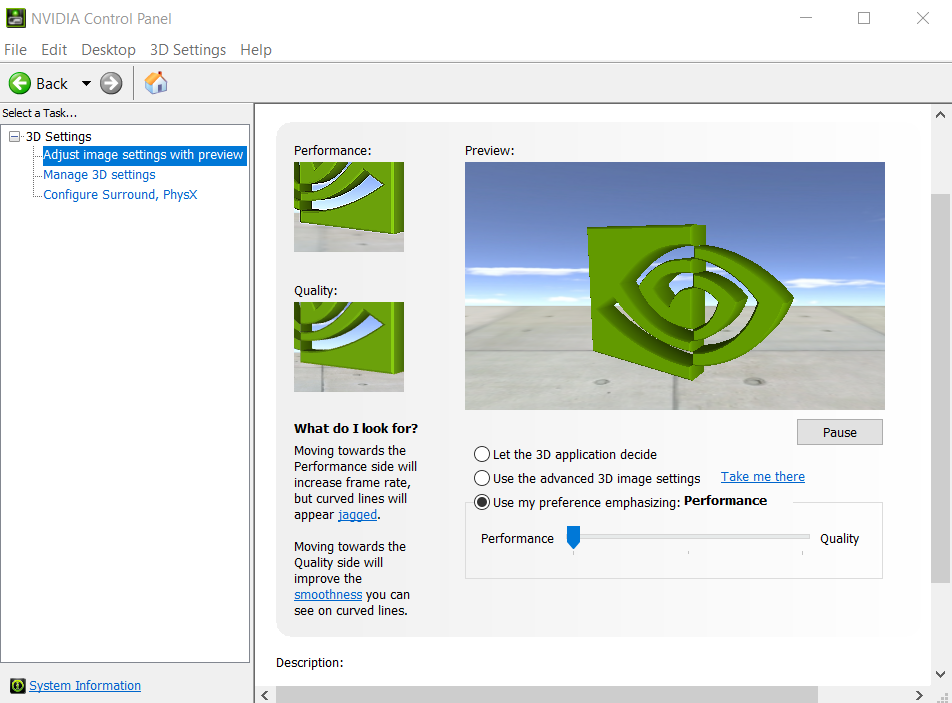
Set it to preference Performance and hit apply then close the window. This example shows a window open on laptop running RTX2070. Your window might look different as it’s more advanced on desktop PCs. Look for similar settings in your AMD software.
Step 18: Remove GeForce Experience
If you run GeForce Experience, consider uninstalling it to get some extra FPS. It doesn’t have massive impact on your performance if you are already over 200+ FPS and is actually quite good bit of software. In any other scenarios, when you are trying to squeeze last possible frames, remove if from the system and install just the driver from Nvidia website.
- Remove your current GPU drivers + Experience using DDU
- Download fresh drivers from Nvidia
- Extract the downloaded file with 7zip program to a folder
- Open Windows Device Manager, find your GPU
- Click Update Driver and browse to your folder
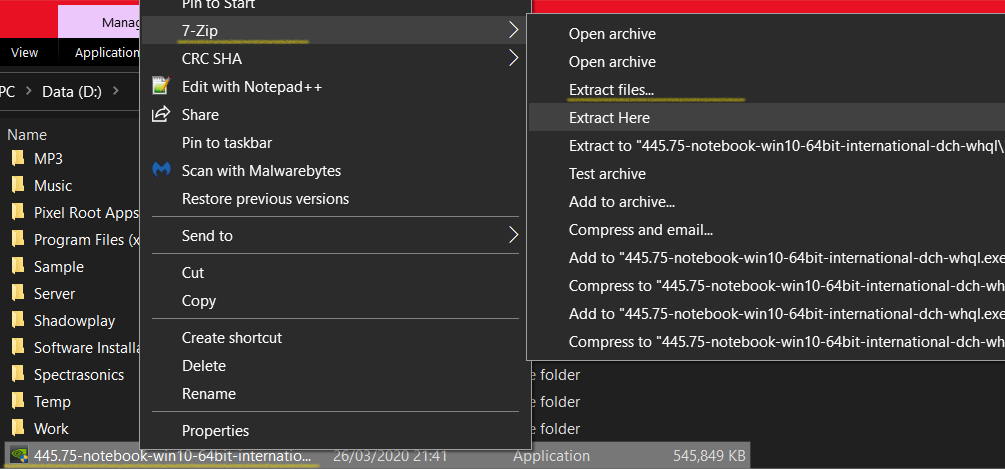
This will install only the necessary driver for your GPU and that will be the most effective way to run CSGO without anything decreasing your FPS.
TIP: Try installing older drivers, some players report better FPS with older drivers, that can be found on Nvidia website [version 378.78 2017.3.9]
Step 19: Unnecessary Software
We often collect tens or hundreds of gigabytes of software that we no longer use. We also install stuff we don’t really use on daily basis. Try to go over your installed programs and remove some to free up drive space and running processes in the background. If you play alone, you don’t need that Discord running in the background, eating your FPS like crazy. Open up your Apps & Features section in Windows menu and go through whatever you don’t need.
Step 20: Keep Your PC Clean
Can’t stress that enough. You should clean inside your PC every few months. Dust covering your fans, layers of it lying over your hard drives will have serious negative impact on your PC performance. Your temperatures will go up and nobody likes high temperatures. Cooler is ALWAYS better (except when your central heating isn’t working at home). Give your PC a proper clean up every few months and make it live longer, so you can play more Counter Strike.

Your CPU is very important part that plays a major role in CSGO overall performance and your FPS counts. It need good cooling and the photo on the left is extreme example of what we don’t want.
STEP 21: LAPTOP PERFORMANCE
Is your PC / Laptop thermal throttling? This is one of the bigger issues on gaming laptops.
Check out our new guide on repasting CPU / GPU to drop idle temperatures by nearly 10 degrees!
Step 22: Scan Your PC
Ever heard of Malwarebytes software? The free version is all you will ever need for good malware scan. It can be downloaded at https://www.malwarebytes.com/mwb-download/thankyou/
Scan your PC frequently every few weeks or after you download some sketchy stuff and want to make sure it stay clean. Malware living inside your operating system can have massive impact on yours PC performance.
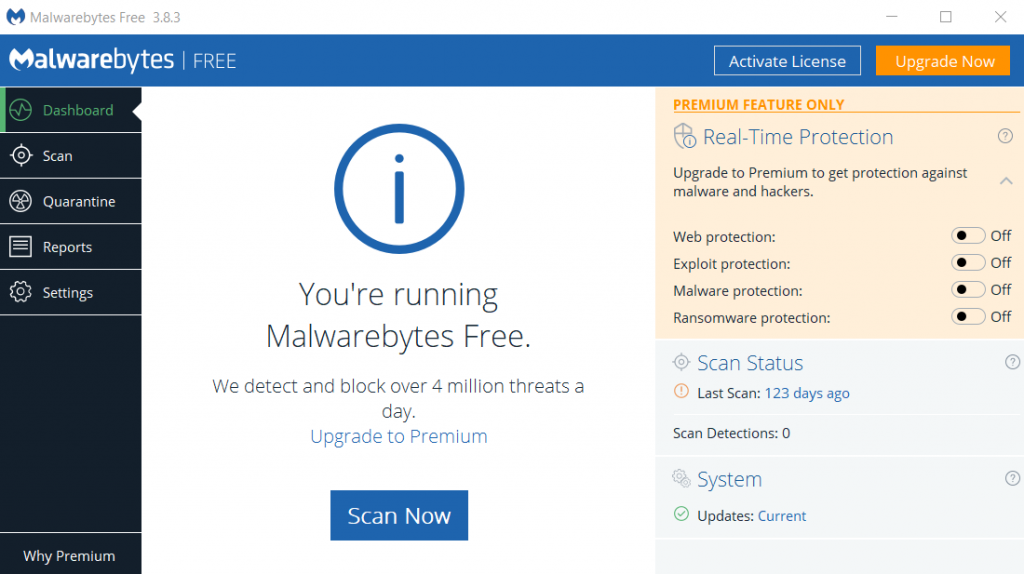
Step 22: Optional CPU/GPU Overclock
You might want to consider squeezing more power of your components. It’s not always better to buy new CPU or GPU if you have unlocked versions of CPU or you run your graphics card on factory settings. It’s very easy process to overclock and this can give you guaranteed FPS boost. Of course it depends of what components live inside your PC, but it’s worth hitting uncle Google with your processor and GPU model and see if it’s worth it. Some people are affraid of overclocking in case they set their PCs on fire, where in reality it’s nothing like that. CPU and GPU have in-built protection against failures, like thermal throttling etc. You can always look for help on various forums if unsure.
Benchmark Time
Hopefully some of the 22 tips on how to boost your FPS in CSGO worked wonders for You and now you are running way higher refresh rate than before. You can run the FPS benchmark map again to compare, but keep in mind, that the results might vary, depends how many steps you’ve decided to skip, how well your system runs in the background. Ideal scenario would be fresh system install, debloating the system, then fresh drivers and then this optimization guide. We will keep this guide updated with more tips in the future, this is only the beginning of the fight for more FPS!
If you have any other ideas that you wish were added here, leave a comment or contact us on the Contact Page.
Check Out Our Servers
We offer a great 5vs5 competitive server located in UK, running modern hardware to deliver low latency and high performance, so you can enjoy playing Counter Strike in friendly environment. Join on the link below!


what is “yourfilename”???
Go there for download:
https://csgoconsole.com/csgo_bananagaming.txt
Save the file in:
C:\Program Files\Steam\steamapps\common\Counter-Strike Global Offensive\csgo\resourceOpen up the Properties of CSGO in steam library and add launch option:
-language csgo_bananagamingAre you the Second coming of Jesus?
No, but CS Gods are watching over me 😉
Hello. I have a PC running on Windows 8 and I can’t find the “Disable Full Screen Optimizations” option in the Compatibilty tab. Is there another solution for this? Thanks!
I don’t think it’s possible if the option doesn’t exists there.
Make sure to disable Xbox Gamebar if it’s available on Windows 8.
I’d advise you to upgrade to Windows 10, it’s basically free.
Let me know if I can help you further.
How do you get your game to look like the second picture, “Lowest settings using Radeon, MipMap and Texture LOD effects”?
It’s from this Radeon thread on Reddit:
https://www.reddit.com/r/GlobalOffensive/comments/3eecmt/ultra_low_csgo_graphics_settings/
and you can also try this thread for NVIDIA:
https://www.teamfortress.tv/12811/quake-like-graphics-on-ati-card#8
I wouldn’t download any external software to modify the look of CS:GO as it might modify CS:GO protected CVARS
and interfere with Valve Anti Cheat engine. Anything you plan to do is safe, as long as it’s within standard graphics
settings and established software for PC / laptops. Good luck!
Just wanna say TY guys for being here for us and providing us with the best possible settings for csgo. After implementing everything i could find on your site,my game runs so smooth,no var spikes,fps is boosted so yeah,TY and rock on 🤘🏻
No worries, enjoy your headshots dude!
Fantastic that it helped you with fps and also game runs smooth now! This is why this guide is still up – it simply works 😉
this tutorial guide is GODLIKE . works like a charm . use it now epic GAMERS !
: )
Thanks!